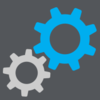Aplicativo que executa múltiplas atividades, tais como extração de arquivos, visualização, bem como possibilita alterações
Aplicativo que executa múltiplas atividades, tais como extração de arquivos, visualização, bem como possibilita alterações
Vote: (12 votos)
licença do Programa: Grátis
Desenvolvedor: Angusj
Versão: 3.5.2
Funciona em: Windows
Vote:
licença do Programa
(12 votos)
Grátis
Desenvolvedor
Versão
Angusj
3.5.2
Funciona em:
Windows
Prós
- Muito eficiente em relação aquilo a que se propõe fazer pelo usuário que utiliza o programa
Contras
- Pode ser complicado para iniciantes
O Resource Hacker é uma ferramenta pequena, mas excelente, para modificar arquivos do sistema como DLL, EXE, CPL etc. Você pode até mudar a aparência do Windows editando vários arquivos do Windows e substituindo seus recursos usando o Resource Hacker.
Este tutorial ajudará você a entender esta ferramenta e ensinará como usá-la. Para sua conveniência, dividimos este tutorial em 2 partes:
PARTE 1: INFORMAÇÃO BÁSICA
PARTE 2: INFORMAÇÃO AVANÇADA
A Parte 1 fornece detalhes básicos, como exibir ou substituir recursos existentes em um arquivo, etc. A Parte 2 cobre algumas informações avançadas para geeks, como adicionar novos recursos, usar scripts etc.
PARTE 1: INFORMAÇÃO BÁSICA
[Usando o Resource Hacker]
Quando você abre um arquivo no Resource Hacker, ele mostra vários diretórios no painel esquerdo, como:
AVI - Contém arquivos AVI
Cursor - Contém arquivos do cursor
Bitmap - Contém arquivos BMP
Ícone - Contém ícones
Menu - Contém Menus
Caixa de diálogo - contém caixas de diálogo
Tabela de cadeias - Contém cadeias
Aceleradores - Contém teclas de atalho
Informações da versão - contém informações da versão do arquivo
[Visualizando recursos]
Você pode visualizar o recurso presente no arquivo expandindo o diretório fornecido no painel esquerdo e clicando no nome do recurso. Cada recurso contém 3 atributos importantes:
Tipo de recurso
Nome do recurso
Idioma do recurso
[Mudando recursos]
Para ícones / cursores / bitmaps:
1. Primeiro selecione o recurso (por exemplo, Bitmap -> 131 -> 1033).
2. Agora clique na opção Ação -> Substituir ícone / Cursor / Bitmap ou clique com o botão direito do mouse no recurso e selecione a opção Substituir.
3. Ele abrirá uma nova janela, clique em Abrir arquivo com o novo botão Ícone / Cursor / Bitmap.
4. Selecione o recurso desejado usando a caixa de diálogo ABRIR, clique no botão Abrir e, em seguida, clique no botão Substituir.
Para outros recursos como o AVI:
1. Selecione o recurso AVI e clique na opção Ação -> Substituir recurso ou clique com o botão direito do mouse no recurso AVI e selecione a opção Substituir.
2. Ele abrirá uma nova janela, clique no botão Abrir arquivo com novo recurso (ou no botão Selecionar arquivo nas versões mais recentes).
3. Selecione o arquivo e clique no botão Abrir.
4. Agora, você precisará fornecer as seguintes informações necessárias para o recurso, mencionadas anteriormente:
Tipo de recurso
Nome do recurso
Idioma do recurso
Tipo de recurso: mencione o tipo de recurso, por exemplo se você estiver substituindo um arquivo AVI, mencione o tipo como AVI
Nome do recurso: forneça o mesmo nome do recurso existente que você deseja substituir
Idioma do recurso: forneça o código do idioma para o recurso, por exemplo 1033 para o inglês. Você pode verificar o código de idioma do recurso existente.
5. Por fim, clique no botão Substituir.
Para menus / seqüências de caracteres / caixas de diálogo:
Para alterar qualquer String, Menu ou caixa de diálogo, selecione o recurso desejado, por exemplo Tabela de cadeias -> 4 -> 1033, faça as alterações e, finalmente, clique no botão Compilar script ou pressione a tecla F5 ou clique na opção Ação -> Compilar.
Ele irá compilar imediatamente o script. Se você cometeu algum erro ao modificar o recurso, ele gerará uma mensagem de erro para que você possa corrigi-lo.
PARTE 2: INFORMAÇÃO AVANÇADA
[Adicionando novos recursos]
Adicionando novos bitmaps / ícones / cursores / AVIs:
1. Clique em Ação -> Adicionar uma nova opção de Recurso (ou Ação -> Adicionar opção de Binário Único ou Recurso de Imagem nas versões mais recentes).
2. Agora clique no botão Abrir arquivo com o novo recurso (ou o botão Selecionar arquivo nas versões mais recentes).
3. Selecione o recurso desejado e clique no botão Abrir.
4. Forneça o Tipo, Nome e Idioma do Recurso, conforme mencionado anteriormente. Mas lembre-se de que o Nome do recurso não deve corresponder a nenhum nome de recurso existente.
5. Por fim, clique no botão Adicionar recurso.
Prós e contras do Resource Hacker
Prós
- Muito eficiente em relação aquilo a que se propõe fazer pelo usuário que utiliza o programa
Contras
- Pode ser complicado para iniciantes